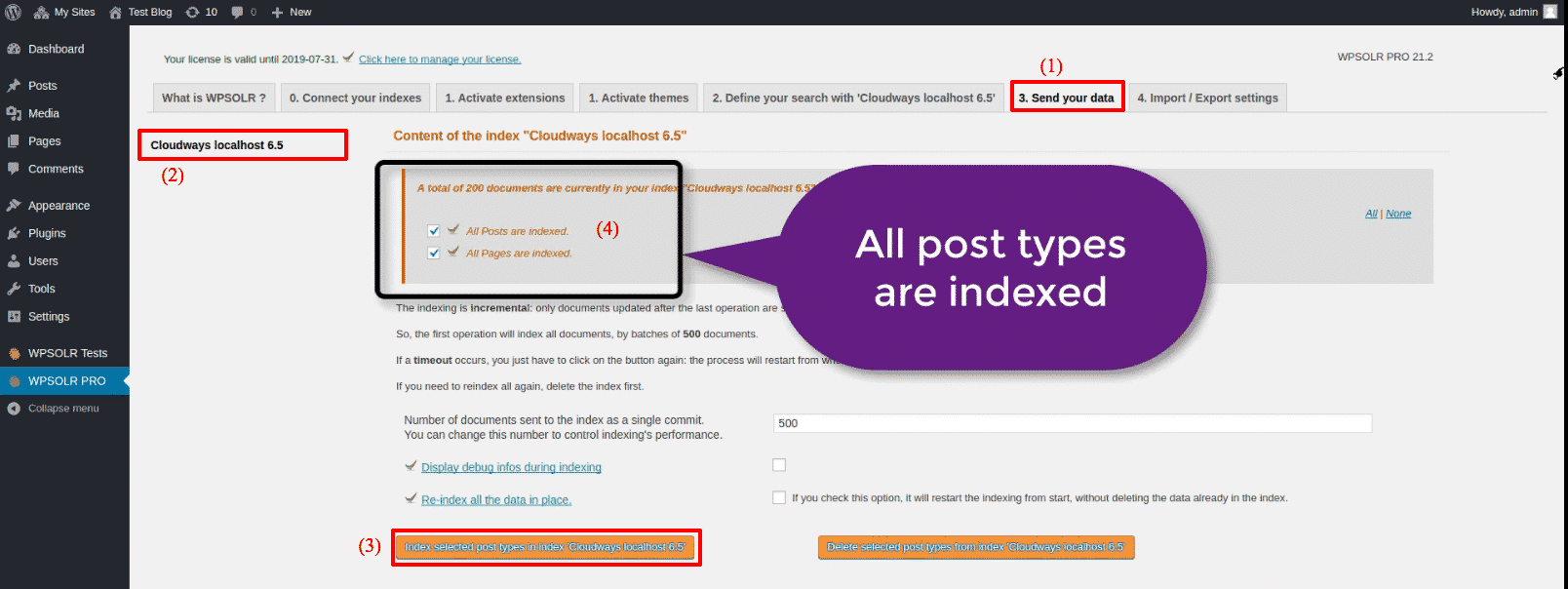Setup WPSOLR and Cloudways
From WPSOLR 21.3.
This video suppose you are hosting your WordPress site at Cloudways.
You will see how to create a Cloudways Elasticsearch index with a few clicks.
What is Cloudways?
Cloudways is a managed cloud hosting platform. It can host WordPress, with a free optional Elasticsearch server. Rather than subscribing to an external Elasticsearch service, you can use the free Elasticsearch service installed with your WordPress server.
Here is the video tutorial:
1 – Signup for a free trial at Cloudways
2 – Navigate to your Cloudways dashboard
3 – Create your first WordPress site
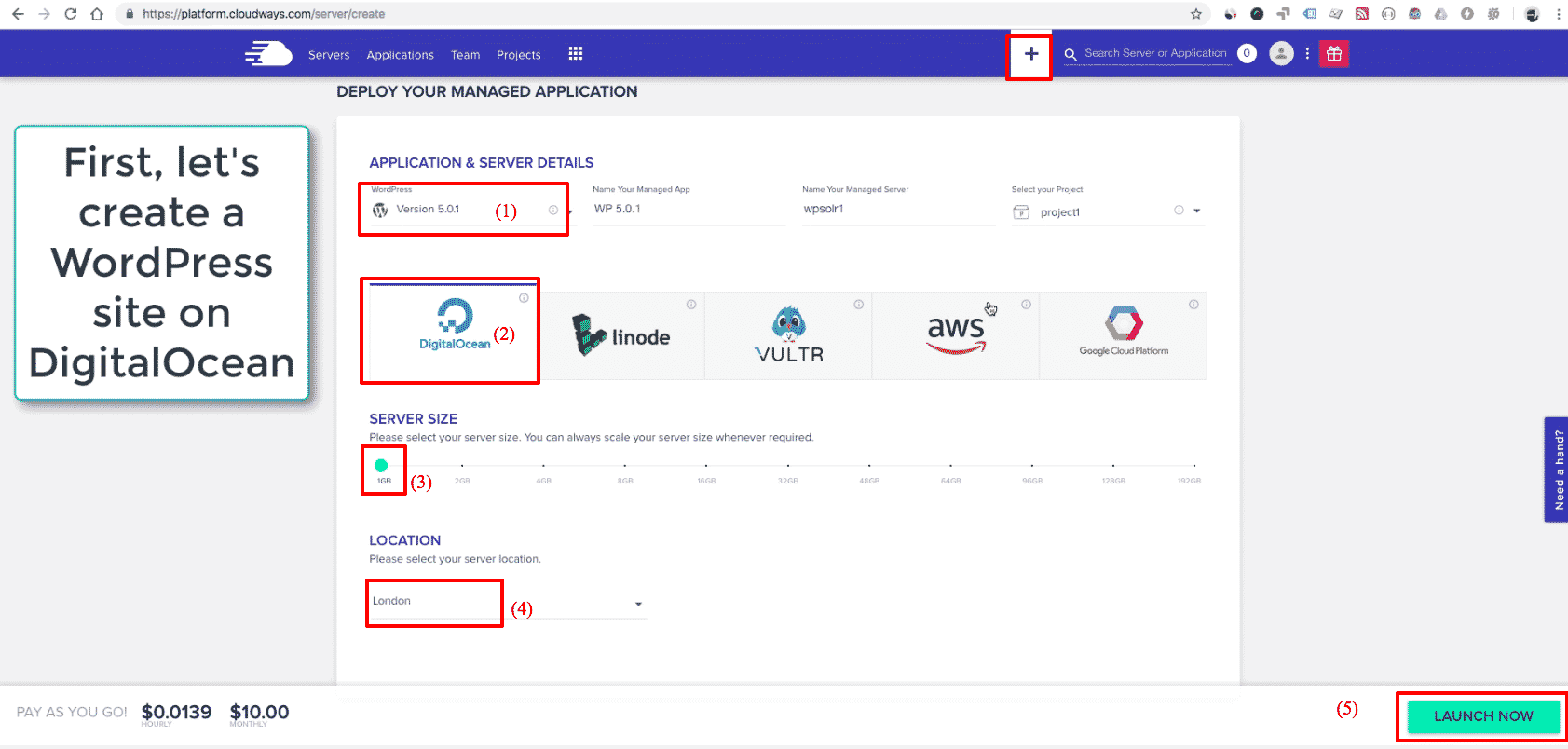
(1) – Select “WordPress” as your application template
(2) Select a Cloud Provider to host your application’s VM (virtual server)
(3) Select the VM initial size
(4) Select a location (depends on your Cloud Provider)
(5) Start the application creation
Wait a few minutes until your WordPress is ready:
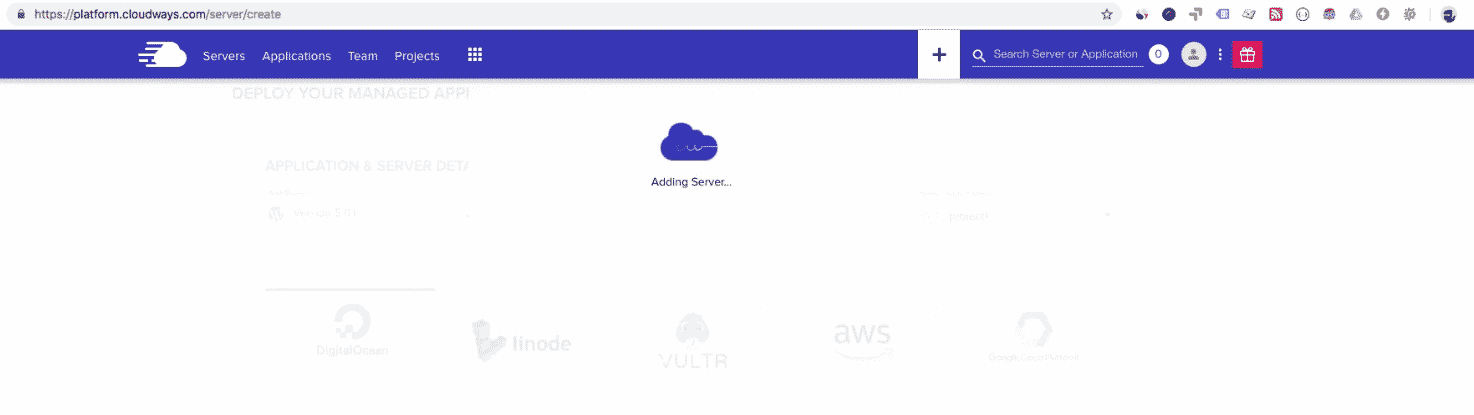
Yep, your WordPress is there:
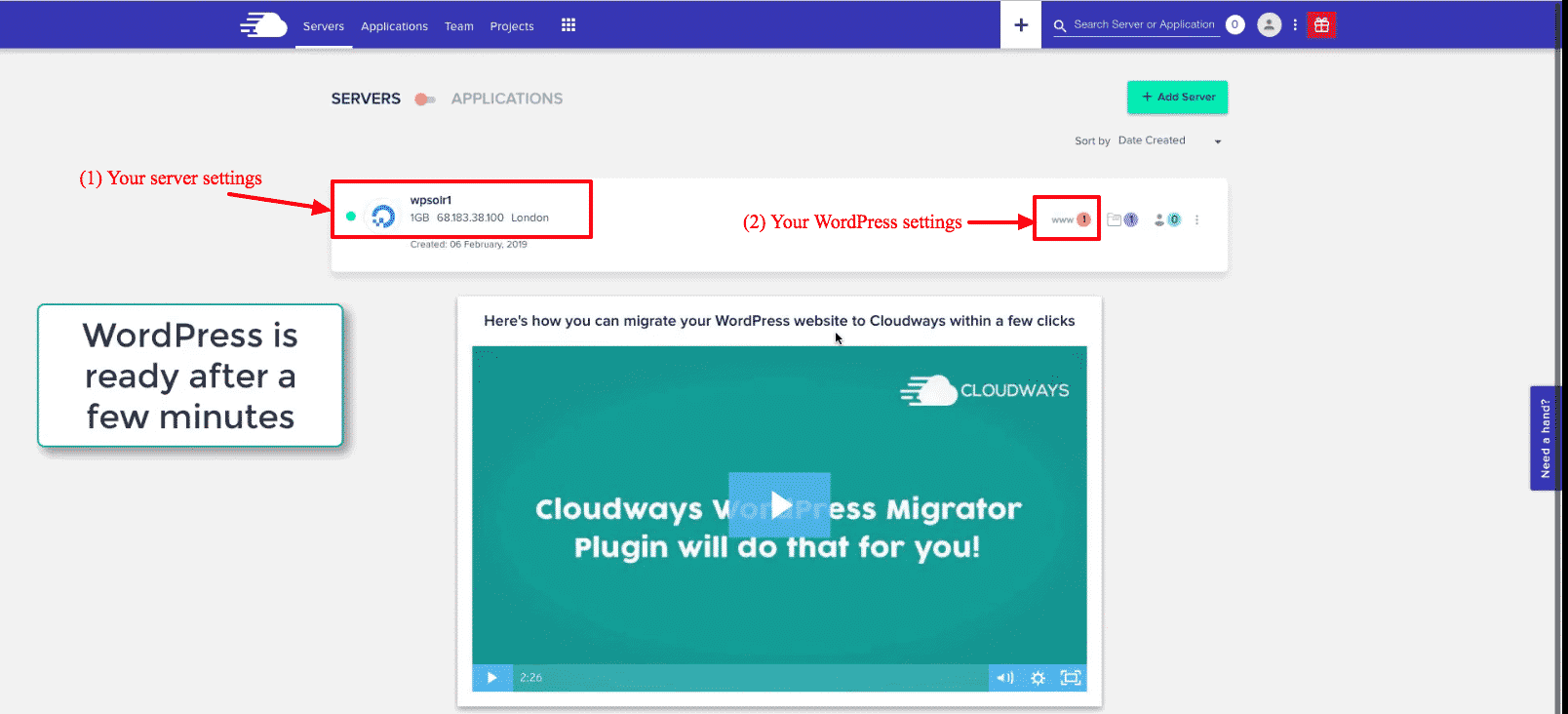
4 – Activate the Elasticsearch service
4.1 – Your WordPress application is delivered with a pre-built Elasticsearch service, ready to use. You just need to active the service in the server settings.
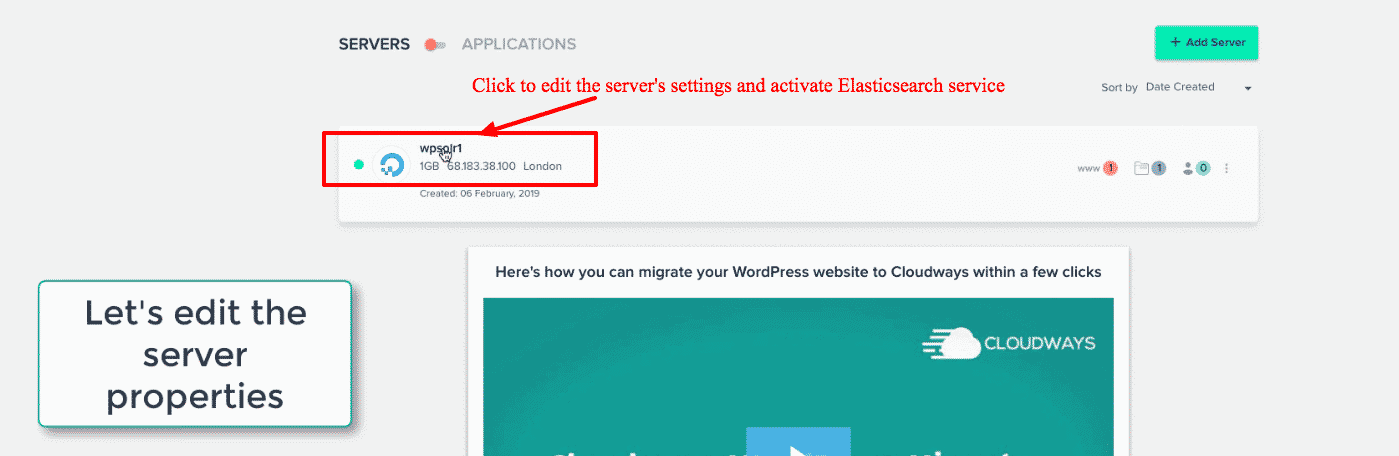
4.2 – Click on menu “Settings & Packages”, then tab “PACKAGES”, then click on icon “enable”
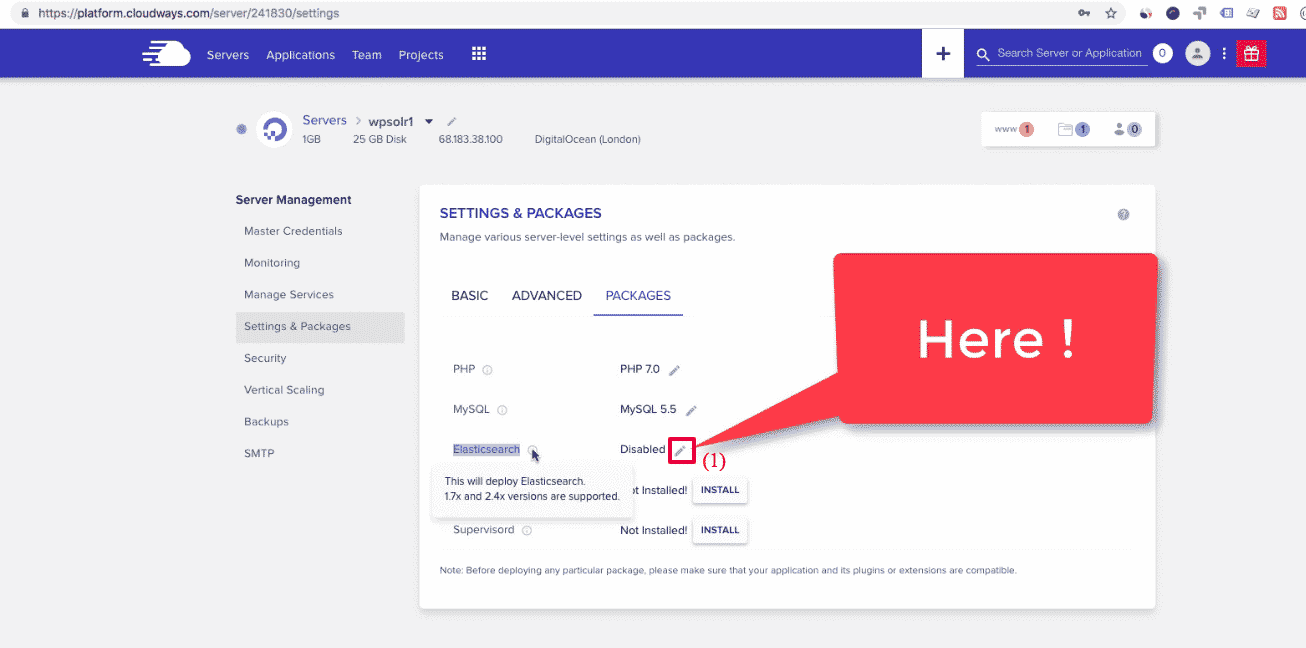
4.3 Choose the latest Elasticsearch version
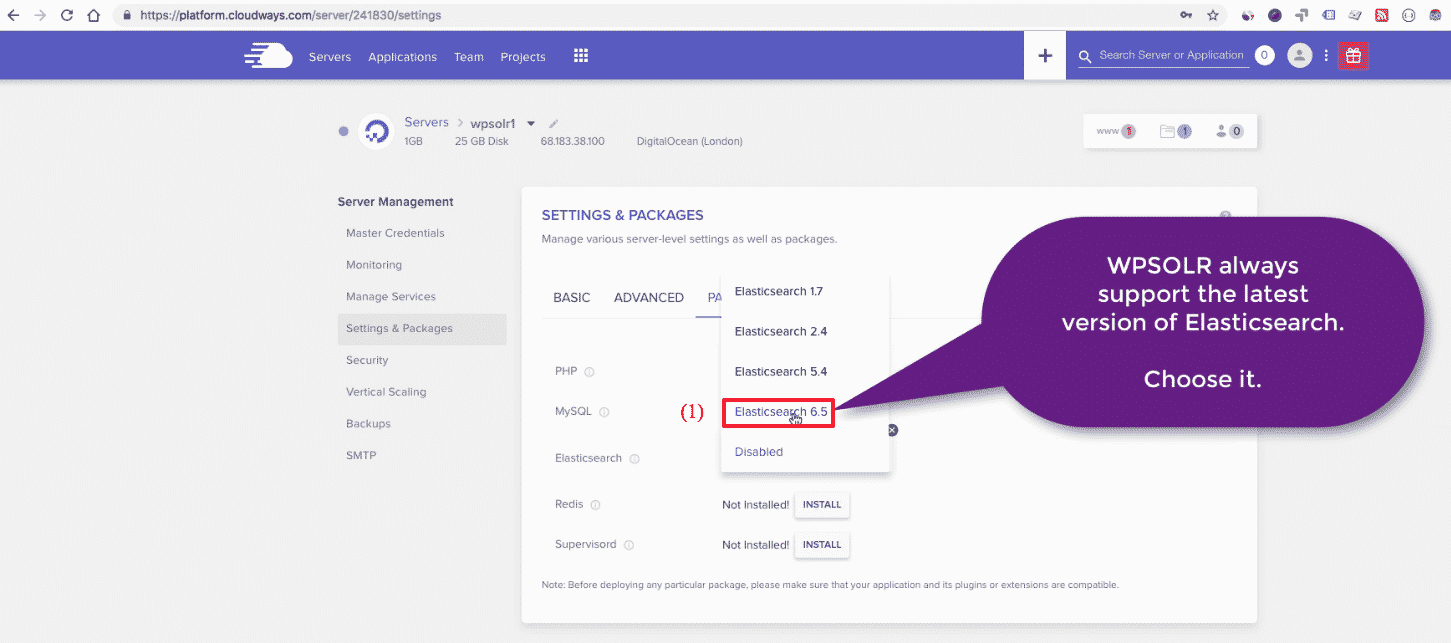
4.4 Wait until Elasticsearch service is ready
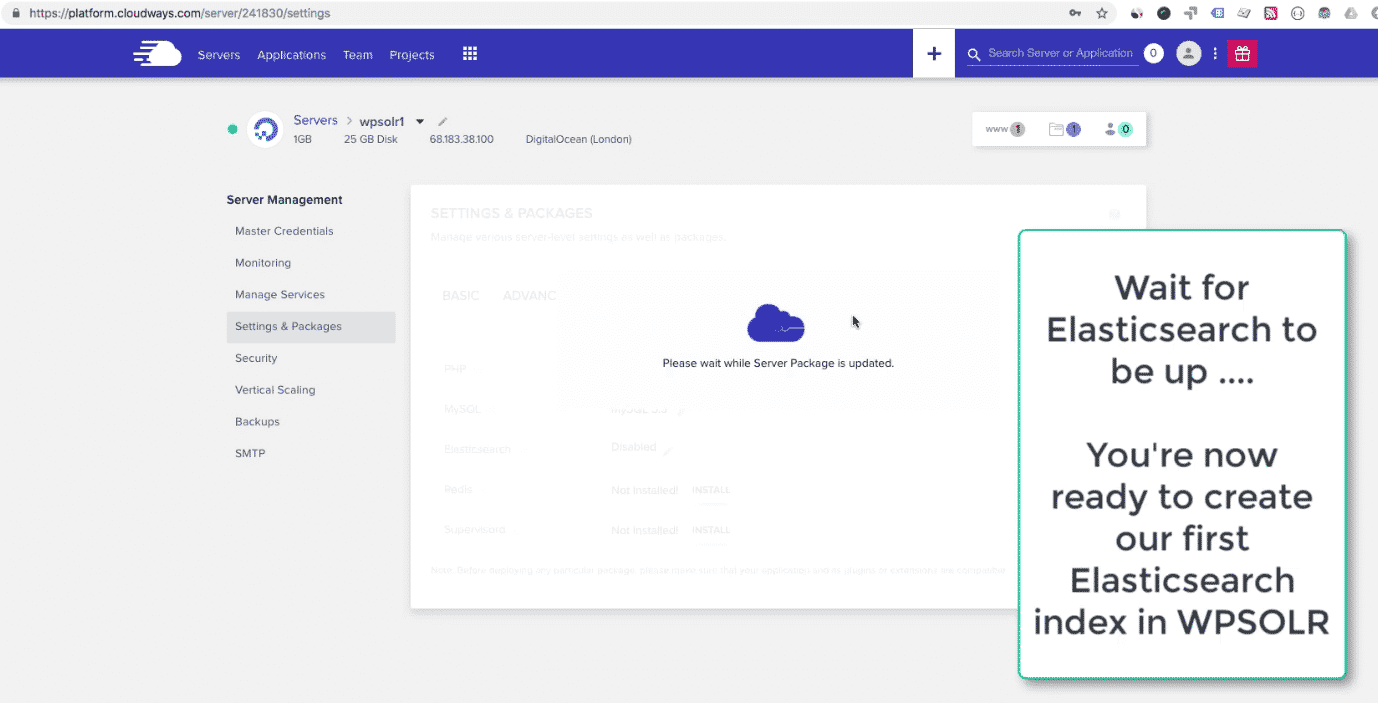
Notice that Elasticsearch is only available from your WordPress application. You cannot query it from outside, with cURL or else, unless you ask Cloudways support to open Elasticsearch ports to outside (not recommended anyway).
5 – Create the Cloudways Elasticsearch index from WPSOLR admin
5.1 Open the Cloudways WordPress admin
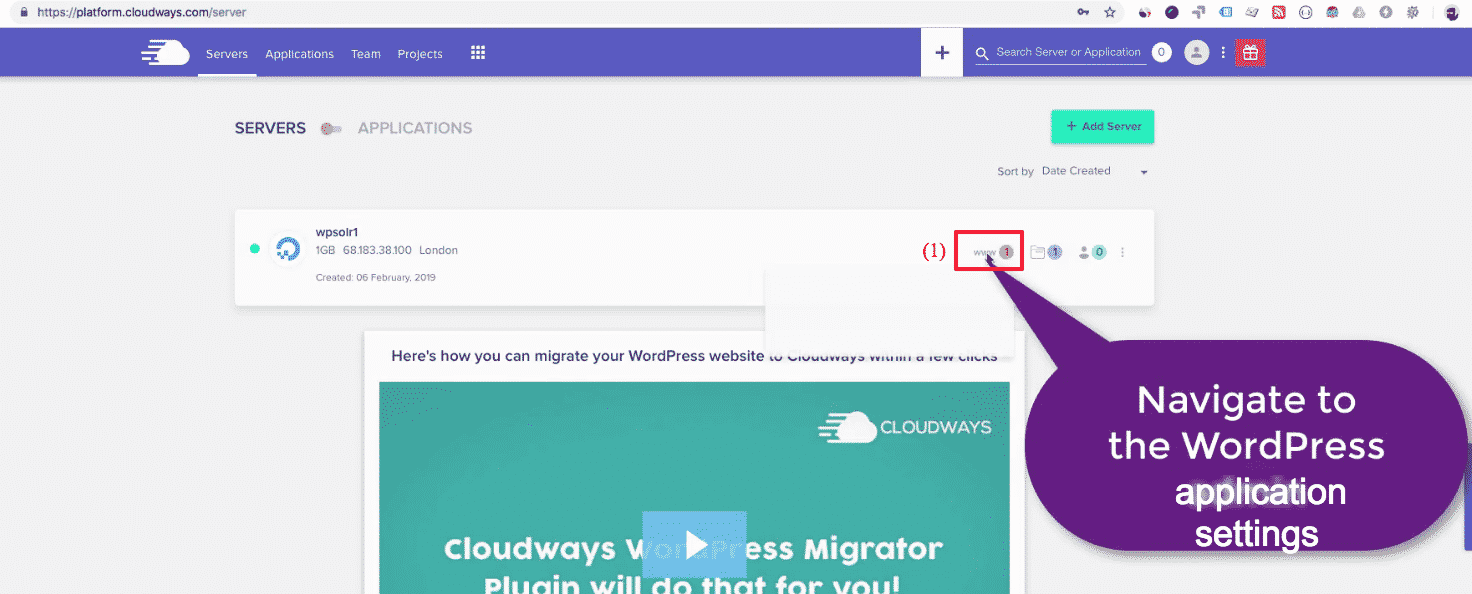
5.2 Click on the WordPress admin URL link
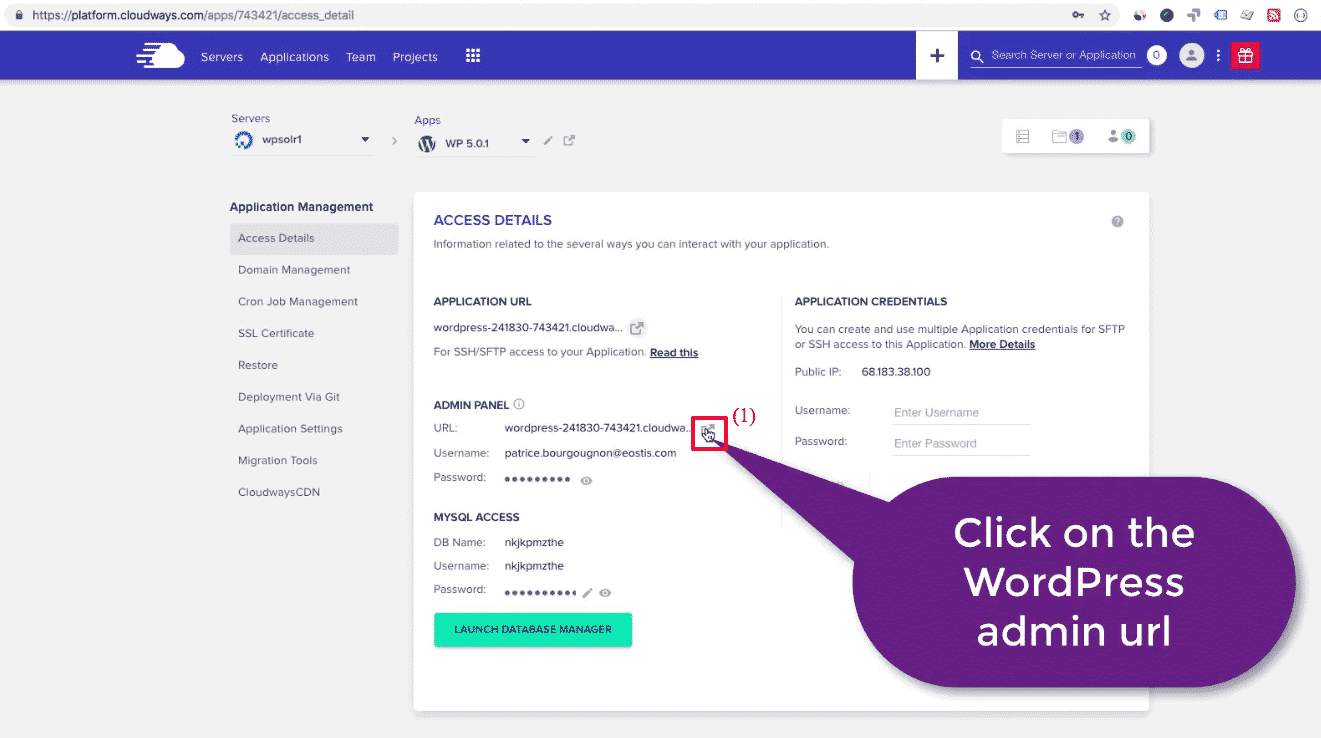
5.3 Congratulations ! You’re in your WordPress admin

5.4 Activate your WPSOLR license
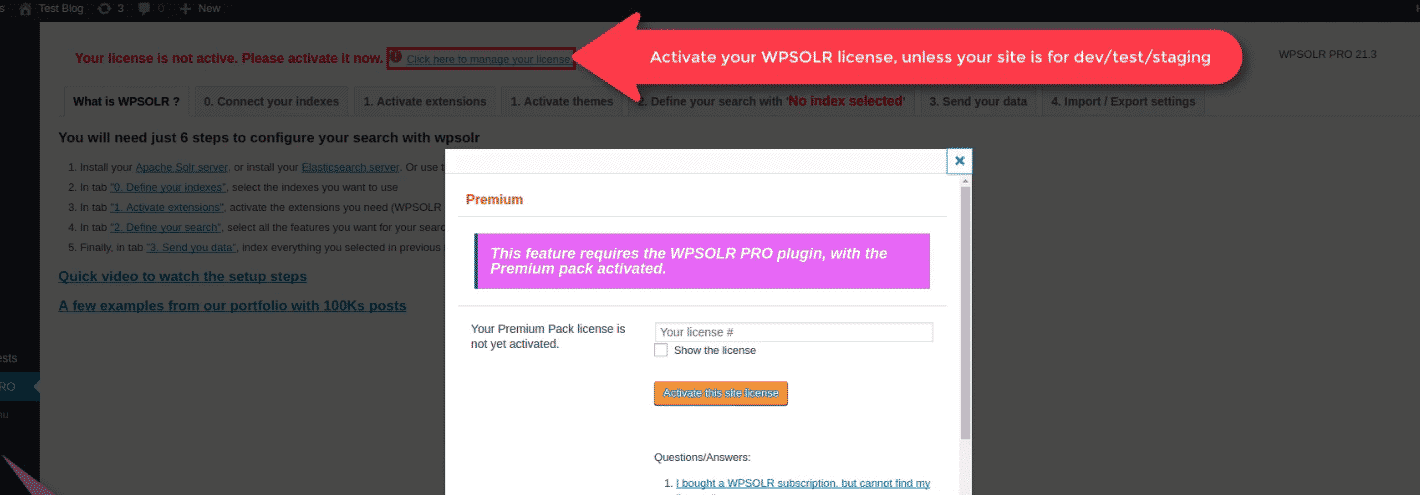
5.5 The WPSOLR new index form
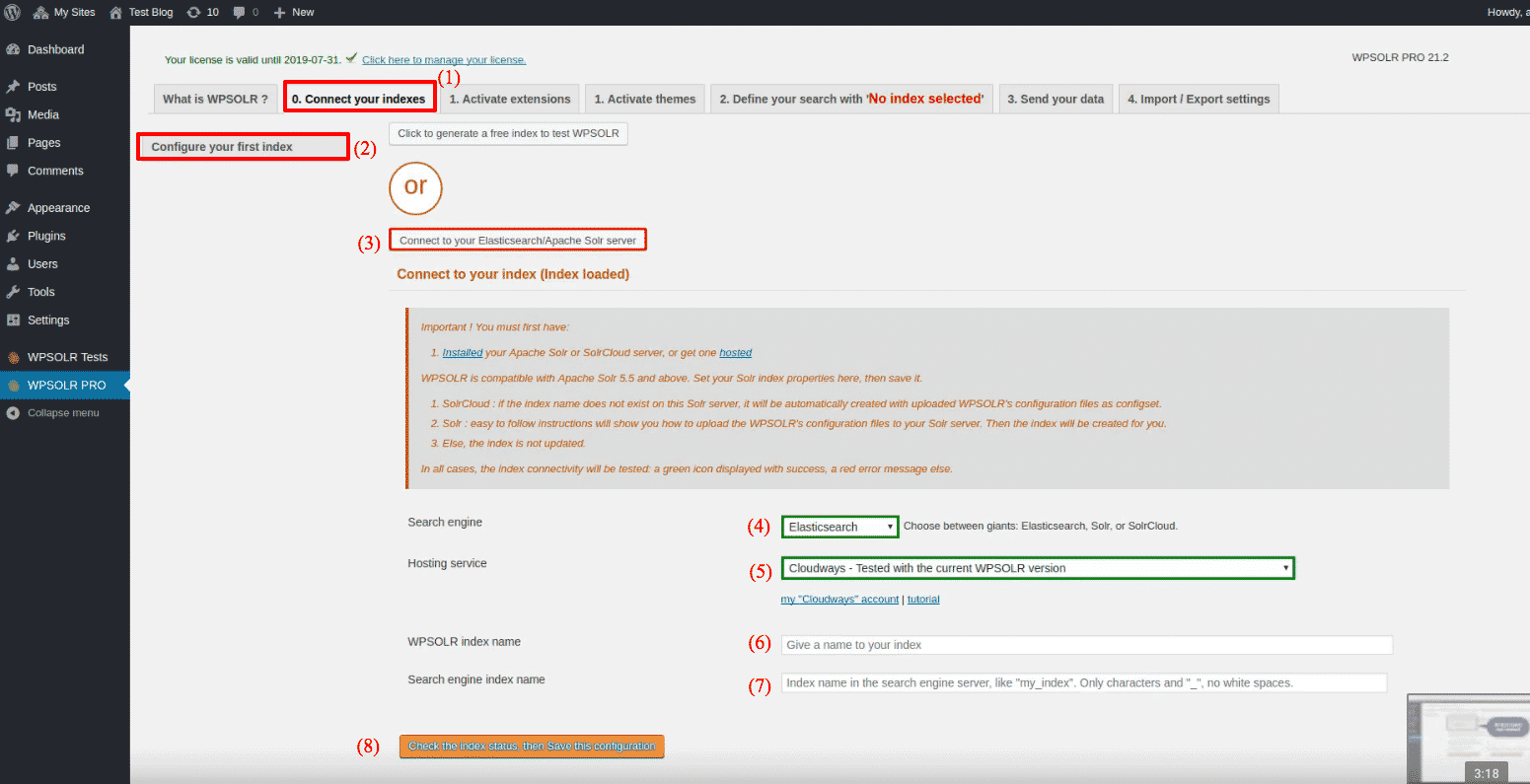
- (1), (2), then (3) to edit a new index
- (4) Select “Elasticsearch” among index types
- (5) Select “Cloudways” among Hosting Services
- (6) Set a name for you index, visible in WPSOLR admin
- (7) Set a name for your index, visible in Elasticsearch backend (only letters and “_”, no whitespaces)
- (8) Create the index
5.6 Index your data