⚠️ Amazon AWS is no longer updating its Elasticsearch service.
Consider creating an Amazon AWS OpenSearch index instead.
Setup WPSOLR and Amazon AWS Elasticsearch
From WPSOLR 21.3.
This video suppose you already signed up to create an AWS account (Amazon Elasticsearch Service).
We will show you how to configure your first Elasticsearch index creation with a few clicks.
What is Amazon AWS Elasticsearch?
It is a service to host open source Elasticsearch indexes (with the ELK stack), managed by Amazon AWS. Rather than installing Elasticsearch on your own servers, you get a subscription and let the service manage your indexes on your behalf. No need of manpower, or servers, anymore.
WPSOLR (the plugin) communicates with the Elasticsearch service through the Elasticsearch rest api. With a zest of AWS SDK for authentication.
Here is the video tutorial to create and secure (authentication by user/secret) your first Elasticsearch cluster:
1 – Signup for a free test subscription at AWS Elasticsearch
2 – Create a Key/Secret to secure your Elasticsearch indexes
2.1 – Navigate to your security credentials

2.2 – Navigate to your policies

2.3 – Click on Create policy button

2.4 – Add the Elasticsearch service to the new policy

2.5 – Add all Elasticsearch service actions (es:*) to the new policy

2.6 – Add all domains resources to the new policy

2.7 – Review the the new policy

2.8 – New policy has been created

2.9 – Navigate to your users menu. Click on Add user button

2.10 – Give new user a programmatic access: he will carry the access keys used by WPSOLR to access the index

2.11 – Attach new policy to new user

2.12 – Download user access keys before saving

2.13 – New user has been created

3 – Create a new Elasticsearch domain (aka “cluster”)
3.1 – Navigate to the Elasticsearch service page

3.2 – Click on Create a new domain button

3.3 – Select the latest Elasticsearch version

3.4 – Configure your domain instances

- Set a number of instance types deployed in your domain
An instance type is a VM (virtual machine). Each index in your domain will be split in primary shards and replicas (copy of shards). Each shard and each replica will be stored on exactly one instance. How many instance you need depends on: how many and how big indexes are, and how many shards and replicas are there per index. - Select a VM type for each instance in your domain
The VM type defines how many resources (and of which quality) are given to each instance: RAM, disk, vCPUs.
3.5 – Configure your domain instances SSD storage

AWS recommend that you allocate three dedicated master nodes for each production Amazon ES domain.
Fast disks are extremely important for Elasticsearch performance. Always choose SSD storage, not magnetic.
3.6 – Configure your domain network access: VPC or internet
Choose a VPC access if your WordPress is also hosted on Amazon AWS:

Or choose an internet access if your WordPress is not hosted on Amazon AWS:

3.7 – Copy your new user ARN (aka “user ID”)

3.8 – Select the domain template policy

3.9 – Paste your new user ARN in the template policy

3.10 – Copy the new domain endpoint to copy in WPSOLR later

Wait a few minutes, until the cluster is deployed. Then copy the endpoint that will later be pasted in WPSOLR.
3.11 – Summary. We now have: a new domain, with its endpoint, access key/secret, and region

4 – Create a new index in WPSOLR
Here is the video tutorial to create your first Amazon AWS Elasticsearch index in WPSOLR:
4.1 – Activate your WPSOLR license
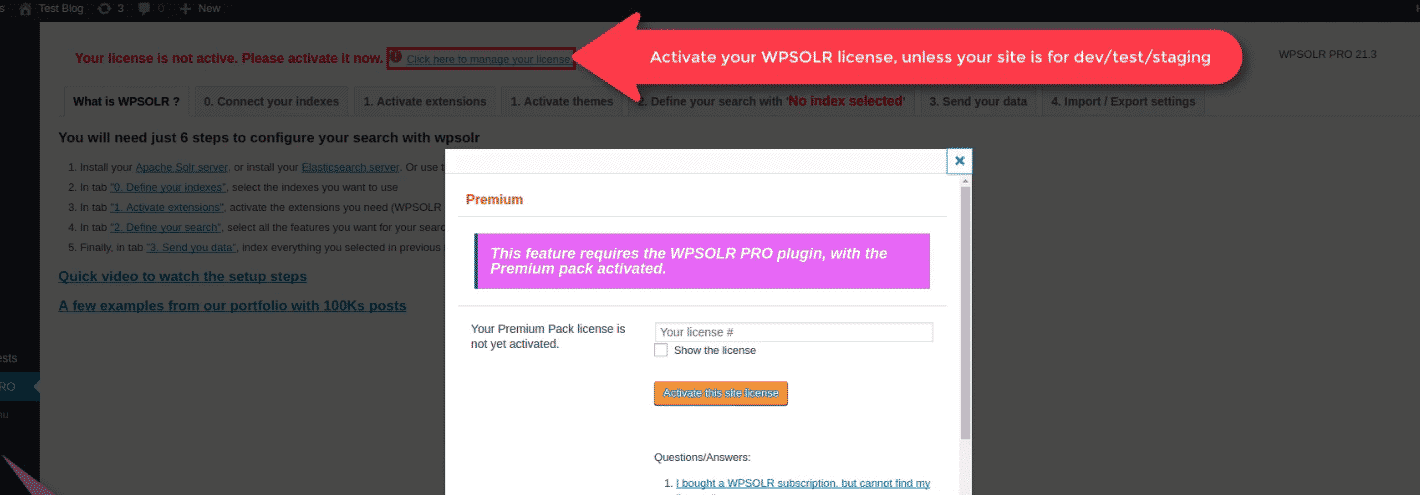
After buying or trying WPSOLR, check your email for your license code. Enter the code in the activation popup window as show above. Wait a few seconds for WPSOLR servers to return a response, which will unlock the WPSOLR admin screens.
4.2 – Select “Elasticsearch”, then “Amazon AWS” hosting


4.3 – Paste the Amazon domain Endpoint url

4.4 – Paste the AWS user access keys. The user is attached to the domain policy.

Do not forget to enter your AWS access control key and secret, as shown in the above screen.
4.5 – Paste the domain region
Copy the domain’s region from your Amazon AWS console:

Then copy the region to WPSOLR’s index form:

4.6 – Index is created !

Click on the button “Check the index status”, which calls the Elasticsearch create index api. Wait for active shards acknowledged true (a few seconds at most). The newly created index is now ready to accept your documents.
4.7 – Send your data to the index

Select your index (you can have more than one), click on the “Index” button. Wait while your documents are sent in batch to the AWS index in real time.
4.8 – Perform a few searches

